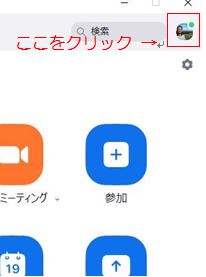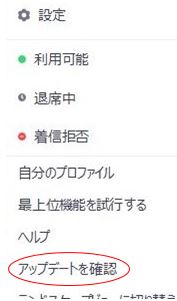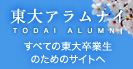Web会議の参加方法(同窓会オンライン開催に備えて)
新型コロナウィルス感染防止の一環として、学校関係ではリモート講義、ビジネスではWeb会議によるテレワークが推奨・実施されています。同窓会でもWeb会議アプリにより総会イベントなどをオンラインで開催する機会が増えています。
ここでは、同窓生が手軽にWeb会議を利用できるように、Web会議について紹介すると共に、ご自身の情報端末を用いてWeb会議に参加する方法を解説します。なおアプリは、大学のリモート講義・会議に広く活用されているZoomリモート・ミーティングを使用します。是非、総会や講演会などへのオンライン参加にトライしてみて下さい。
Web会議の利用イメージ
オンライン上の会議室は、会議を企画設定する主催者(ホスト)と参加者で構成されます。会議ホストは、参加者に会議開催を通知します。具体的には、インターネットを介して、会議ホストがメールやメッセージで開催日時、会議室情報を参加者に通知します。参加者は、指定された日時に情報端末(スマホやタブレット、PCなど)を介して会議に参加します。
準備1:情報端末
Web会議に参加するための情報端末は、スマホ、タブレット、PCなどが使えます。画面サイズが小さい制約はありますが、最も簡単なのはスマホ(あるいはタブレット)です。インターネットに接続されているご自宅のPCがあれば、大きな画面で会議に参加できます。PC本体にマイク、カメラが内蔵されたモデルなら即利用可能です。しかし、本体にマイク、カメラがないPCの場合は外付けのWebカメラを別途購入する必要があります。(通販で数千円程度)
準備2:Web会議の専用アプリ
 次に、手持ちの情報端末(スマホ、タブレット、又はPC)にZoomアプリをダウンロードして、インストールします。アプリは無料です。
次に、手持ちの情報端末(スマホ、タブレット、又はPC)にZoomアプリをダウンロードして、インストールします。アプリは無料です。
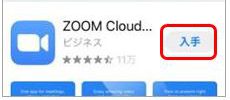 スマホのiPhone、iPad系では、アップルストアで「Zoom Cloud Meetings」を検索して、ダウンロード後にインストールします。<資料1>
スマホのiPhone、iPad系では、アップルストアで「Zoom Cloud Meetings」を検索して、ダウンロード後にインストールします。<資料1>
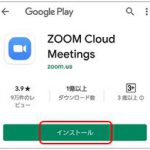 スマホのandroid系では、「Google Play ストア」で「Zoom Cloud Meetings」を検索して、ダウンロード後にインストールします。<資料2>
スマホのandroid系では、「Google Play ストア」で「Zoom Cloud Meetings」を検索して、ダウンロード後にインストールします。<資料2>
- PCの場合
 ブラウザで「https://zoom.us/」を開き、「サインアップは無料です」をクリック。以下案内に従って、誕生日、メールアドレス、確認メール経由で「サインイン」。「ミーティング用Zoom クライアント」をダウンロード<資料3>
ブラウザで「https://zoom.us/」を開き、「サインアップは無料です」をクリック。以下案内に従って、誕生日、メールアドレス、確認メール経由で「サインイン」。「ミーティング用Zoom クライアント」をダウンロード<資料3>
以上で情報端末にWeb会議用アプリ(Zoom)がインストールされました。
準備3:ビデオ/オーディオの事前チェック
いきなり会議参加する前に、利用端末のビデオとオーディオがWeb会議で正常に動作するか事前に確認しましょう。やり方は簡単です。以下の手順です:
- インターネットで試験サイト(https://zoom.us/test)にアクセス
- 「ミーティングテストに参加」ページ中央のボタン「参加」をクリック
- ポップアップ「このサイトはZoomミーティングを開こうとしています」でボタン「開く」をクリック
- ビデオプレビューが見えます。ここで「ビデオ付きで参加」をクリック
- スピーカおよびマイクの試験が起動します。音が正常に聞こえれば「はい」を選択
- 「スピーカとマイクは良好です」のポップアップで「コンピュータでオーディオに参加」を選択
- 次の画面でも「コンピュータでオーディオに参加」を選択
これで、参加者1名(自分のみ)のWeb会議に参加した状況になります。 Zoomの各種メニューを試して、Web会議参加の擬似体験をして下さい。
いよいよWeb会議に参加
Web会議の開催日時の前に、会議主催者から会議の開催情報を通知する招待メールが届きます。具体的には下記のように、本文で参加用URL、更にミーティングID(10~11桁、区切りの空白は省略可)とPW(7桁の英数文字)が通知されます。

この開催情報に基づいて、会議に参加します。具体的には、以下の2通りの参加手順があります:
- 参加用URL(最も簡単な参加方法)
- 参加用URLをクリックすると、自動的にZoomアプリが立ち上がります
- ポップアップで「コンピュータでオーディオに参加」を選択
- 会議用IDとPW(Zoomアプリを立ち上げてから参加する方法)
- まず、Zoomアプリを立ち上げます
- ミーティングに参加の画面で、招待メールで通知されたミーティングIDとご自身の名前を入力して「参加」をクリック。その後PWを入力します
以上、2通りの方法のいづれかでオンライン参加を行います。
---
<付録1>会議中の便利機能
- ギャラリビューとスピーカビュー:会議中の参加者が上記2通りの見え方で画面表示されます。ギャラリビューでは複数参加者がタイル状に表示されます。スピーカビューでは現在話している参加者が表示されます
- ビデオオフ:映像送信を一時停止します。例えば、室内を見せたくない、家族が急に出てきたなど随時停止できます
- ミュート(消音):急に室内犬が吠えだした時や、家族と横で話している時など便利です。エチケットとしてミュートを利用する方も多いです
これらの便利機能は、オンライン参加する中で徐々に試してみましょう。
<付録2>トラブル時の対処法
初めてWeb会議に参加する際、上記「準備3:ビデオ/オーディオの事前チェック」を忘れていると、マイク音声が聞こえない/ビデオ映像が見えないなどのトラブルが発生することがあります。慌てずに原因を確認して対処しましょう。慣れれば簡単です。スマホやPCでのメニューバーのビデオ/オーディオ設定については、<資料4>を参照のこと:
- 会議参加者の音が全然聞こえない:自分の情報端末のスピーカ音量がミュート(無音)あるいは小さく絞られていないか確認
- 自分の音声が相手に聞こえていない:Zoom画面下段のメニューでマイク印に赤い斜線が入っていないか(ミュート状態)を確認
- 自分の映像が相手に見えていない:Zoom画面下段のメニューでビデオ印に赤い斜線が入っていないか(ビデオ停止状態)を確認
<付録3>参加者が話しやすい小部屋の活用
参加人数が多いリモート会議でとても便利な機能があります。「ブレークアウトセッション(小部屋)」と呼ばれる機能です。進行中の大きな会議のなかで、課題別の分科会に参加者が分かれるイメージです。
## Zoomのバージョン5.3以上で利用できます。
## 小部屋を利用に先立って、Zoomアップデートを<付録4>
開催するホストの制御によって、大勢が一斉に集まるメイン会場の横にいくつかの小部屋設けて、そこに参加者を割り振ることができます。各個部屋は独立しZoom会議が行えます。また、参加者は自由に、メイン会場から所定の小部屋へ、あるいは小部屋から別の小部屋へ自由に移動することも可能です。
![]() 小部屋に入った参加者は、画面のアイコンに注目してください。これまでのメイン会場で見えたアイコンに加えて、小部屋から移動するための新しいアイコンが見えます。ブレークアウトセッション(小部屋)に関する2つのアイコンは青色です。一つは青文字「退出」です。小部屋を退出して大きなメイン会場に戻ります。もう一つは青「田印」(ブレークアウトセッション参加)です。これで別の小部屋に移動します。
小部屋に入った参加者は、画面のアイコンに注目してください。これまでのメイン会場で見えたアイコンに加えて、小部屋から移動するための新しいアイコンが見えます。ブレークアウトセッション(小部屋)に関する2つのアイコンは青色です。一つは青文字「退出」です。小部屋を退出して大きなメイン会場に戻ります。もう一つは青「田印」(ブレークアウトセッション参加)です。これで別の小部屋に移動します。
なお、赤文字「退出」のアイコンは、全体の会議から退出、即ちZoom会議を終了する場合に使います。小部屋からの退出ではありませんのでご注意を。
<付録4>Zoomのアップデートを忘れずに
Zoom会議システムは日々、プログラムのバージョンアップが進められています。(例えば、2021年9月上旬では5.7.7が最新です) バージョンアップによって、セキュリティ対策が強化され、新しい機能が追加されます。会議の主催者から、最新バージョンの利用を求められた場合は必ず最新か確認しましょう。最新でなければ、最新にアップデートして会議に参加しましょう。
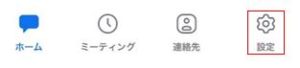 では、実際に最新バージョンを確認する方法についてご紹介します。まず、スマホやタブレットの場合ですが、Zoomアプリのホーム画面にある「設定(歯車の印)」>「詳細情報」>「バージョン」で確認できます。なお、通常スマホやタブレットでは自動更新機能により自動的に新バージョンに保たれますので、余分な操作は不要です。
では、実際に最新バージョンを確認する方法についてご紹介します。まず、スマホやタブレットの場合ですが、Zoomアプリのホーム画面にある「設定(歯車の印)」>「詳細情報」>「バージョン」で確認できます。なお、通常スマホやタブレットでは自動更新機能により自動的に新バージョンに保たれますので、余分な操作は不要です。
一方、PCの場合は、Zoomアプリのホーム画面右上にある登録者アイコン(登録者の写真や文字)>「アップデートを確認」で最新バージョンか、あるいはアップデートが可能か調べることができます。最新でない場合には「更新」ボタンでアップデートができます。なお、PCの場合は、Zoomサイト(https://zoom.us/download#client_4meeting)で直接ダウンロードして、簡単にバージョン更新することもできます。